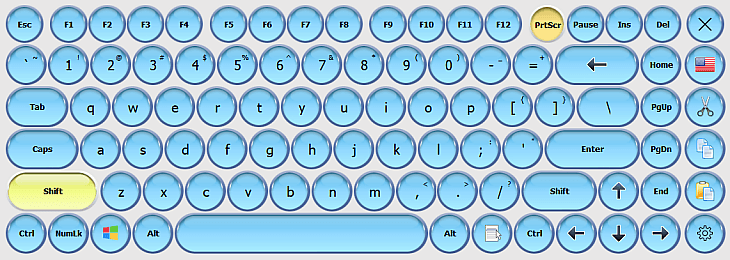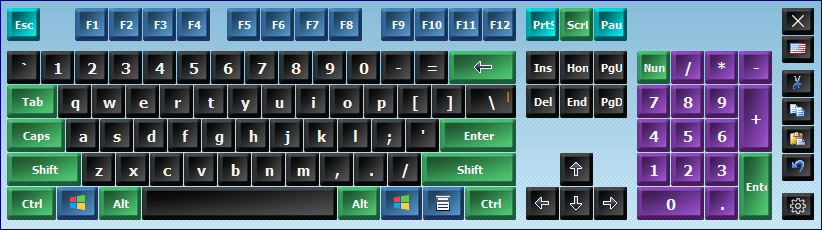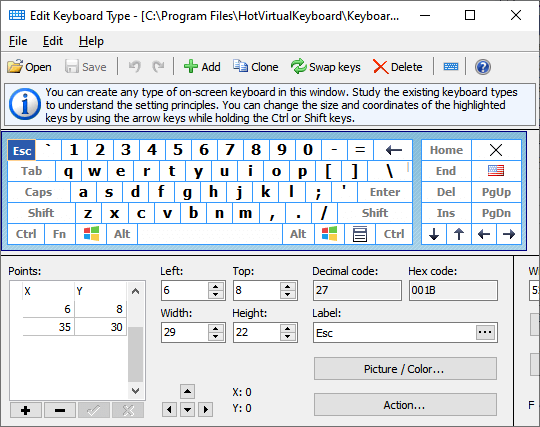Customization of the virtual keyboard
You can customize the size of the on-screen keyboard and also the location, appearance and size of its keys.
To edit the appearance of the keyboard, open the Options dialog box, select the On-Screen Keyboard item and click the Edit... button. By default, the current keyboard type is opened. To edit another keyboard type, select the Open command on the File menu.
While editing the keyboard, you can use two types of virtual keys:
- Square keys are used by default. Specify only two points for them – the upper-left corner and the lower-right corner. You can use the Width and Height fields while working with such keys.
- Keys consisting of lines can take any shape. In order to configure them, use the Points table to specify all points that should be joined by lines one by one. The last line is automatically drawn between the first and last points. If necessary, you can use lines to draw a circle or an oval. Look at how the Enter key is specified on the standard keyboard - actually it is one key, but it is displayed as two keys (the point [-1, -1] means that the points of one key end and the points of the next key start).
All key parameters can be specified in the fields in the lower part of the window.
You can use the following features while editing the keyboard visually:
- You can use the mouse pointer to select several keys at once if you hold down the Shift key.
- You can use the arrow keys to resize one or several selected keys if you hold down the Shift key.
- You can use the arrow keys to change the position of one or several selected keys if you hold down the Ctrl key.
Assigning an image to any key of the on-screen keyboard
Picture (Normal, Hot, Selected) – You can assign an image to every key state. The same image can be used for all key states.
Set borders – You can set borders for the picture on the key. These borders are fixed when you resize the picture.
Font Color (Normal, Hot, Selected) – You can specify the font to be used for each key state. Font colors can be set even if no images were assigned to keys in the previous fields. If you decide to leave the default setting, the program will use color values from the theme settings.
Transparent – Set Transparent to True to allow the key behind the image to show through the background of the image. Set Transparent to False to make the background of the image opaque. Note: The Transparent property works only for images in the BMP format.
Show as background – If this option is enabled, key labels and hotkey icons will be rendered on top of the key image. If this option is disabled, labels and icons will not be shown on the key.
Draw a border around a key – Specifies whether a border should be drawn around the key. This option comes in handy of the image completely replaces the default style of the key. See the SkinMulticolor keyboard for example.
Resize with a key – when this option is enabled, the image is scaled when the key size changes.
Fit width, Fit height – when this option is enabled, the width and height of the image always equal the width and height of the key it was assigned to.
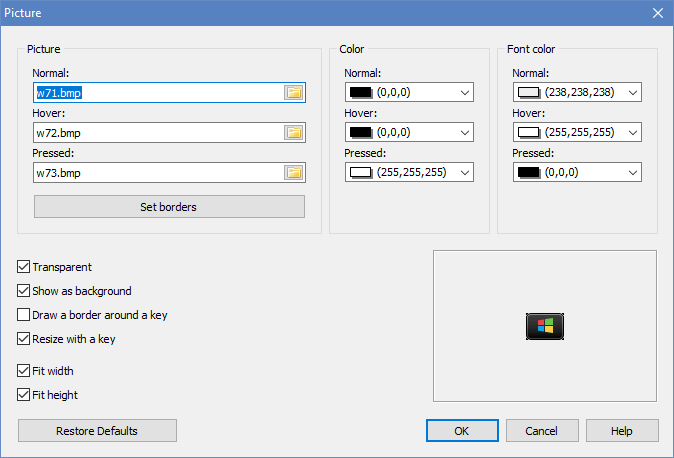
Tips and tricks
- You can use the image or photo of a keyboard to edit a new on-screen keyboard according to it. To do it, select the Add Background command on the Edit menu and open the necessary image file. After you configure the keyboard, you can remove the image by selecting the Clear Background command on the Edit menu.
- It is more convenient to create a new keyboard if you take an existing keyboard as a basis. To do it, select the keyboard that looks mostly like yours and save it under a different name by selecting the Save As command on the File menu.
- Clicking the right mouse button within the virtual keyboard while editing it will add another point with the cursor coordinates to the currently edited key.
- If you configure complicated keys, it is sometimes more convenient to use a txt file containing the entire information about the keyboard. Keyboard files are stored in the Keyboards subfolder.
- To delete an existing keyboard type, delete the file with its description from the Keyboards subfolder.
- All changed keyboard txt files saves in folder Application Data. You can see full path in the caption of the window Edit keyboard type. For example: "C:\Documents and Settings\UserName\Application Data\ComfortSoftware\hvk\Keyboards\". You can move files from this folder to the subfolder of the program.
See also